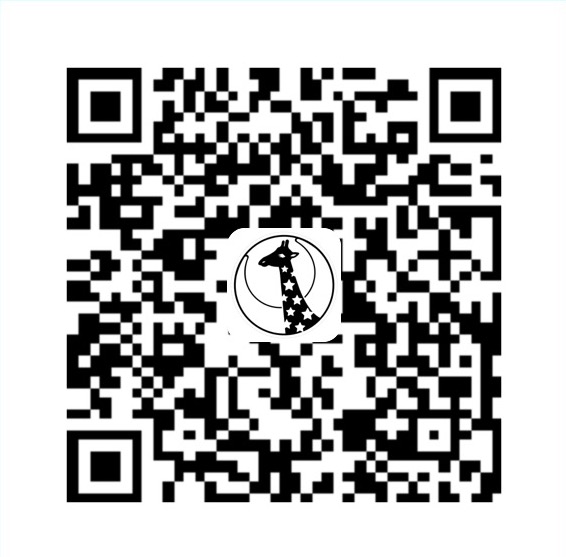如果你看到这篇教程,那就假定你已经在电脑上安装了 Google Chrome 浏览器了。如果不是,我想最好请你先浏览一下这个教程系列的前两篇:总论篇和安装篇。
好,下面开始日常使用的教程。
总体格局
现在,打开你的浏览器看看:最上面是便签栏,可以看到经典的梯形标签;下面就是长长的地址栏,地址栏里面的左边有一个放大镜的图案(会变化的,打开了网页是灰色地球的图案;使用 https 加密方式是一个锁的图案),右边有一个星号,那个是将当前页面添加为标签的按钮;地址栏左边分别是后退前进刷新按钮,右边是一个扳手按钮,其实就是设置按钮了,以后的教程约定称为“扳手”。页面框内会看到你当前安装的一些应用和最常访问的网页(8 个格子),这样你可以快速打开曾经打开过的网页和应用。
网站访问
好了,现在可以输入网址来访问网站了,想必很多人一上网就习惯先打开搜索引擎吧?例如 Google(谷歌)、yahoo!(雅虎)和 bing(必应)。如果你是这样,那么这里有一个技巧:如果你在安装浏览器的时候选择了默认的搜索引擎,那么在地址栏输入搜索的关键字就可以直接以默认的搜索引擎搜索了,省去了先访问搜索网页的一步。实际上,你可以随时随地这样做,只要你输入的关键字并不像网址,譬如一个词或者一句话什么的,没有明显的 “.com”“.org” 之类的后缀,chrome 都会认为是搜索关键字。但是要注意,如果你输入的是英文而你之前访问过网址含有你输入的英文字符串,chrome 会智能地帮你补全网址,虽然能减少了网址字母的输入量,但是搜索就变得麻烦了,幸亏在自动弹出的下拉框里可以选择不同的网址或者搜索你输入的字符串。默认搜索引擎可以在 “扳手”->“选项”->“基本设置”->“搜索” 处修改。
右键菜单
现在你可以像其他使用浏览器一样使用 Google Chrome 了:打开网页,点开链接等等。而在网页的空白处点击右键,你可以看到:
- “另存为”,是指将当前网页保存在你的电脑上,以便没有联网也可以查看。
- “打印”,不用解释了吧。
- “查看网页源代码”,就是另外打开一个页面查看网页的 HTML 代码。
- “查看网页信息”,是否使用加密链接之类的信息。
- “审查元素”,是一个类似 firefox 里面 firebug 的功能,之后会详细说。
而如果你是对着链接点击右键,那么弹出的菜单选项就不同了:
- “在新标签中打开链接”,就是新建一个标签打开链接,但留在当前页面。
- “在新窗口中打开链接”,新建一个浏览器窗口打开链接。
- “在隐身窗口中打开链接”,采用隐身模式浏览打开的链接,此模式下浏览器不会记录你的浏览历史并会删除 cookie,具体参见这里 。
- “链接另存为”,将链接所指的文件下载到本地,一部分情况下相当于传统意义的“下载”
- “复制链接地址”,顾名思义就是将链接复制。这个选项非常有用,因为 Chrome 在不加插件的情况下点击下载是不会自动加载迅雷等下载工具的,不像 IE 那样迅雷会接管下载申请。这是为了安全着想,防止网页调用病毒或者木马。但是迅雷的设置里面不是有 “监控剪切板” 的功能么?结合这个来用就解决用下载工具下载的问题了。
书签管理
书签就是收藏一个网页以供你日后快速访问。想收藏一个网页只需要点击地址栏里面右边的星号就行。而且你可以分不同的文件夹存放书签,十分人性化。
点击 “扳手”->“书签”-> 书签管理器可以实现对书签的总体管理。可以导出导入书签,新建删除移动书签等。
快捷键
使用电脑要快要方便,快捷键必不可少。下面介绍一些常用的:
F5、Ctrl+F5
刷新、强制刷新。强制刷新是无视缓存彻底重新载入页面。不明白?呃,有时候页面刷新几次还是错误就试试强制刷新吧。
Ctrl+C、Ctrl+X、Ctrl+V
分别是复制、剪切和粘贴。
Ctrl+F
快速查找。这个快捷键几乎全软件通用,可惜半数以上使用电脑的人不知道。按快捷键,页面右上方会出现一个输入框,输入要找的文字浏览器就会在页面上找出来并统计个数和高亮,最适合在大段文字中找东西。
Home、End
移到页面最上、最下。
Ctrl+S
保存当前页面
Ctrl+W
关闭当前标签。你的鼠标不用移上去标签栏了,多方便啊。
Ctrl+T
新建一个标签。你的鼠标不用移上去标签栏了,多方便啊。
Ctrl+Tab、Ctrl+Shift+Tab
转到下一个标签、上一个标签。你的鼠标不用移上去标签栏了,多方便啊。
Ctrl+1、2、3….
分别对应转到第一个标签、第二个标签… 你的鼠标不用移上去标签栏了,多方便啊。
你可能觉得记住快捷键很麻烦,不过,我可以保证,当使用电脑久了你就反而觉得移动鼠标跨过屏幕更麻烦。尤其是你在双手打字的时候,移开手简直是浪费时间。快捷键只要多用就能记住了,不需要刻意去记。左右开弓总比只用一只手舒服。
基本设置
点击“扳手”->“选项”。我们来关注一些日常的设置。
基本设置
- 启用时:设置浏览器第一次打开的时候动作
- 主页:就是设置主页了
- 工具栏:建议将”显示 “主页” 按钮 “、“总是显示书签栏” 都选上
- 搜索:建议默认为 Google
- 默认浏览器:设置 Google Chrome 为默认浏览器
个人资料
- 密码:设置是否保存你输入的密码和管理密码
- 浏览数据:从其他浏览器导入你的书签等数据
- 主题:就是改皮肤了
高级选项
- 隐私设置:这里可以清楚你的上网记录以及产生的垃圾
- 翻译:建议选上。当你浏览外文网站浏览器就会询问你是否需要翻译,或者点右键也可以翻译当前页面
- 下载内容:修改下载文件保存的位置
在线同步
如果你有一个 Google 帐号,那你用 Chrome 就有福了。Chrome 提供了帐号同步服务,可以在线保存你的浏览器上的书签、设置、应用等。知道这意味这什么吗?简单来说就是无论你在哪上网,使用哪台电脑上网,只要你使用 Chrome 并且登录你的 Google 帐号,那么 Chrome 就会自动变成你日常使用的那个 Chrome——你的设置、书签、应用全部都会自动“回来“,无需重新设置,也不用怕辛辛苦苦找的书签丢失。
点击 “扳手“->” 登录到 chrome 浏览器 “,输入邮箱和密码登录。接着可以选择同步的内容,一般选书签、应用程序、扩展程序、主题和偏好设置就行。然后你可以想象你已经“保存游戏” 了~当在其他电脑上安装新的 chrome 时,直接登录你的帐号,chrome 就会自动 “读取游戏”。如果你想登出帐号,在个人资料 -> 登录处可以断开。